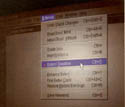Archives
Click here to see a list of previous articles.
Click the image to see larger version
Why did my computer do that?
Part 1 of 2
What is more frustrating than a computer? A computer that does things you don't want it to do, that's what. It is one thing for a computer to, say, run a program you didn't want when you accidentally clicked on the program you didn't want, but for a pop-up to show itself when you asked for no pop-ups, or your computer slowing down over time, or your computer to restart itself every 60 seconds when you asked for no such thing, or... the list goes on.
There is one word that will prevent most of these things from happening and it is called, funnily enough: prevention. Prevention starts with maintenance. It ends with updates. To keep things orderly, we will start with maintenance.
There are a number of tools that can help Windows machines become more lean, figuratively speaking, but the two that give your computer a great means of keeping up its reliabiilty are: scandisk and defrag. With later versions of Windows, (Windows NT, 2000 and XP), we don't see scandisk, though there is an option to perform similar tasks. What we see is a means of "checking for errors."
In Windows 95, 98 and Me, Scandisk can be found by going to Start>Programs>Accessories>System Tools>Scandisk. If you run a thorough scandisk once a week, you can be sure to catch files that are where they shouldn't be. It is not something you would observe by looking at your file structure. This is stuff in the background -- "behind the filing cabinet," one could say. In Windows 2000 and XP, go to Explorer (Windowskey-E), right-click the drive you want to scan and select Properties. Go to the Tools tab and select Error-Checking. You will have to checkboxes. If you select both, one will say that the option you selected will be performed when you next reboot. Since we're doing maintenance, you might as well reboot after saying OK to these options.
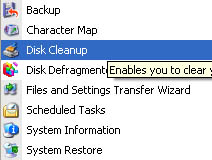 The first thing you should do is make sure you do not have any more files on your drive than you want. That may sound strange, but when you run the following utility, you'll see what I mean. Go to Start>Programs>Accessories>System Tools>Disk Cleanup. On some systems, this may take a minute or two to fully load, as it is checking for sizes of specific folders. Everything you see there is unnecessary for your system to function. So, if you decide to put checkmarks in all the boxes and clear everything, your system will still run just fine. As you can see from the options, the various areas it cleans are noted: Recycle Bin, Cookies, and so forth. Some may have important documents in Recycle Bin. If you do, take them out now and put them in a document-holding folder. The Recycle Bin is meant strictly for items you will want to delete. The "Compress old files" option is not one you should select, ever. If you are running low on drive space, it's time to get a new drive. Compressing old files may perform a temporary favour, but it can also cause unexpected problems in the future. The best options to check for this program are: Downloaded Program Files, Temporary Internet Files, Recycle Bin and Temporary Files. Keeping those clean will do wonders for your system.
The first thing you should do is make sure you do not have any more files on your drive than you want. That may sound strange, but when you run the following utility, you'll see what I mean. Go to Start>Programs>Accessories>System Tools>Disk Cleanup. On some systems, this may take a minute or two to fully load, as it is checking for sizes of specific folders. Everything you see there is unnecessary for your system to function. So, if you decide to put checkmarks in all the boxes and clear everything, your system will still run just fine. As you can see from the options, the various areas it cleans are noted: Recycle Bin, Cookies, and so forth. Some may have important documents in Recycle Bin. If you do, take them out now and put them in a document-holding folder. The Recycle Bin is meant strictly for items you will want to delete. The "Compress old files" option is not one you should select, ever. If you are running low on drive space, it's time to get a new drive. Compressing old files may perform a temporary favour, but it can also cause unexpected problems in the future. The best options to check for this program are: Downloaded Program Files, Temporary Internet Files, Recycle Bin and Temporary Files. Keeping those clean will do wonders for your system.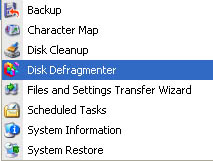 In all versions of Windows, you can find Defrag in Start>Programs>Accessories>System Tools>Disk Defragmenter. The purpose of this utility is to re-organise the way your data is held on your hard drive. Again, this is nothing to do with file structure, so you couldn't see this by opening up Explorer. Performing a weekly defrag on your system would keep it in top shape. For those who do not use their computers very much, a monthly defrag will do. The thing is, there is no such thing as defragging your disk "too often," because if there is little to defrag, the program will run for a very short time. If Windows ever tells you that there is no need to defrag, do not believe it. I have seen drives that were fragmented horribly while Windows kindly insisted nothing was wrong. To give you an understanding of "Defrag", it is short for defragmentation. Your hard drive is constantly spinning while your computer is powered on, even if you're not using the computer. The files are attempted to be placed in order and usually a good job is done of it. But imagine a bookstore that has many columns of shelves lined with books. People take books and buy them or take them and put them somewhere else. All of that empty space and disorganised space makes the bookshelves become fragmented. The only way to fix this is by putting everything in order. This is what happens when files are deleted from your drive and new ones are added. So, defrag simply defragments the drive and puts everything back in order. Below is an image of a map that disk defragmenter made of my drive. The red areas are fragmented. Overall, it's not too bad. If it were not too good, you would see a lot more red. Look for that when defragging your systems and you'll know how good or bad of a state your drive is in, as far as fragmentation is concerned.
In all versions of Windows, you can find Defrag in Start>Programs>Accessories>System Tools>Disk Defragmenter. The purpose of this utility is to re-organise the way your data is held on your hard drive. Again, this is nothing to do with file structure, so you couldn't see this by opening up Explorer. Performing a weekly defrag on your system would keep it in top shape. For those who do not use their computers very much, a monthly defrag will do. The thing is, there is no such thing as defragging your disk "too often," because if there is little to defrag, the program will run for a very short time. If Windows ever tells you that there is no need to defrag, do not believe it. I have seen drives that were fragmented horribly while Windows kindly insisted nothing was wrong. To give you an understanding of "Defrag", it is short for defragmentation. Your hard drive is constantly spinning while your computer is powered on, even if you're not using the computer. The files are attempted to be placed in order and usually a good job is done of it. But imagine a bookstore that has many columns of shelves lined with books. People take books and buy them or take them and put them somewhere else. All of that empty space and disorganised space makes the bookshelves become fragmented. The only way to fix this is by putting everything in order. This is what happens when files are deleted from your drive and new ones are added. So, defrag simply defragments the drive and puts everything back in order. Below is an image of a map that disk defragmenter made of my drive. The red areas are fragmented. Overall, it's not too bad. If it were not too good, you would see a lot more red. Look for that when defragging your systems and you'll know how good or bad of a state your drive is in, as far as fragmentation is concerned.
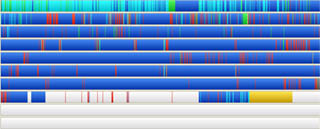
So you may say to yourself, "Well, this is all very lovely, but I have no time/memory for such things." To those who think this, I say: My friend, you will be as happy as a mosquito at a nudest colony when you learn of the option to schedule these tasks. This is an option that has been in Windows since Windows 98. This option cannot be used in Windows XP and 2000 if you have a blank password to log in. If you traverse the now-familiar path to Start>Programs>Accessories>System Tools, you will see a program called Scheduled Tasks. It may also be called Task Schedule, depending on your version of Windows, but the gist of the program will be evident. Run this program. You will see a relatively blank window. If you run the program within this window called Add Scheduled Task, you will be given an option as to which programs you'd like to run. The fact of the matter is that you can automate a great deal of things with this program, but we will focus on the task at hand. If you are prompted with a "Next" window or some such thing, just click "Next" or "OK" until you get to the window that lists a lot of programs. This part may take a minute as the program collects information on what programs are installed. Select the program (Disk Cleaner, Scandisk (for Windows 95, 98 or Me) or Disk Defragmenter. It will ask what you'd like to call it. That's your choice, but I usually call them something similar to Weekly Scan or Weekly Clean. From here, you can tell it how often you'd like it to run. I'd select weekly, then click Next. The starting time is a time you would want when you are not going to be using your computer and a time where it will be powered on. At lunch or late at night are usually good times. These programs can take quite some time to run, but you don't need to be there when they do. You could select Friday at 11pm if that suits you. Click on next. You may be asked to enter your login name and password. Use the same name/password that you use when you log in to your computer (not to be confused with any Internet login information). Now click Next. This is where it gets a bit tricky:
- For Disk Cleanup, put a checkmark beside "Open Advanced properties for this task when I click Finish". Click Finish and use the Advanced Settings to select the areas you want cleaned up.
- For Scandisk, put a checkmark beside "Open Advanced properties for this task when I click Finish". You will want to make sure you have the Thorough Scan option checked and select the drive you want scanned.
- For Disk Defragmenter, put a checkmark beside "Open Advanced properties for this task when I click Finish"(same as above). Just tell it which drive to defrag. If you have more than one drive, you may need to make another schedule for an hour or two after this defrag schedule
Perform these tasks in the order outlined above. This way, your drive first gets cleaned of unwanted files, then it gets cleaned up for lost files (lost to the operating system), then the whole thing gets defragmented.
Next week, we'll continue talking about maintenance and how to keep your computer running smoothly. Instead of built-in applications, we will talk about things you can download that will make your life on the Internet much nicer.
If you'd like to stop receiving this newsletter, click on the unsubscribe button below (it will bring up an e-mail to me) and just click send. Conversely, if you think someone else could benefit from receiving this, feel free to forward this mail to them. If you don't receive this currently and would like to subscribe, click on the subscribe button below and click on send.
If you have any comments, questions or concerns about this newsletter, feel free to e-mail me at sean@beggs.ca.
If you would like to UNSUBSCRIBE to this newsletter, click here
© Copyright 2004, Sean Beggs or send an e-mail to sean@beggs.ca with "unsubscribe" in the newsletter.
If you would like to SUBSCRIBE to this newsletter, click here or send an e-mail to sean@beggs.ca with "subscribe" in the newsletter.
© Copyright 2004, Sean Beggs